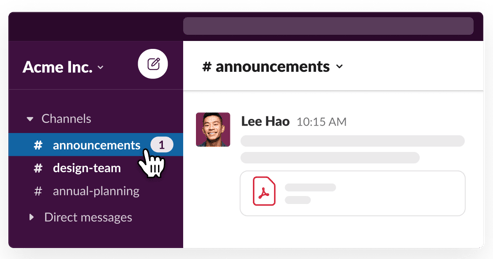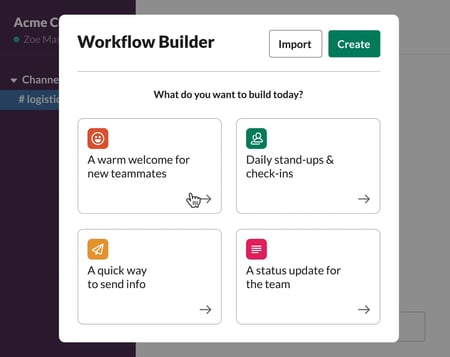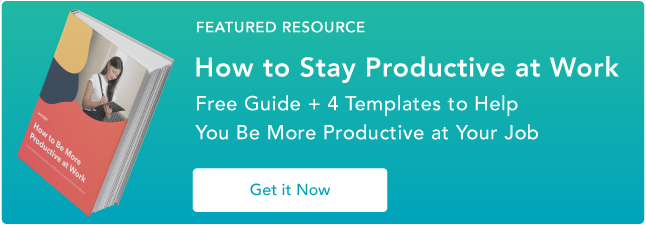Everything You Need to Know About Slack
If you work in an office, chances are that you’ve heard of Slack, or you might even be using it right now.
Slack is a cloud-based messaging tool taking the business world by storm. In fact, it now has more than 10 million daily users around the world, powering tens of thousands of businesses.
If you’ve recently started using Slack and are just figuring out the platform — or if you’re still trying to decide if you should implement it for your business — we’ve got you covered. In this guide, we’ll be sharing the best Slack tips and tricks to get you started.
Table of Contents
What is Slack?
In essence, Slack is a messaging tool enabling teams to communicate internally (and sometimes externally, such as with partners). It’s widely used to simplify communication streams, but it’s much more than an instant messaging tool.
With its 1,500+ integrations, including Google Docs and Trello, Slack is also a powerful tool for sharing documents and files, managing projects, tracking team progress, and sharing important information company-wide.
With its easy-to-use interface, teams can communicate quickly and share important documents seamlessly, effectively eliminating internal emails. In fact, Slack users see a 32% reduction in internal emails.
It also records all sorts of interactions between team members. And, with its extensive search and star functions, it is possible to find any thread, photo, link, or file no matter how long ago the document was shared. This makes Slack a very handy tool to use as an internal knowledge base.
For instance, if someone on your team has a question, they can easily look it up on Slack to see if it’s already been answered.
On top of that, Slack is accessible via mobile, desktop application, and web app, allowing you to stay in touch with important company communication while you’re on the go.
How much does Slack cost?
Slack offers three types of plans: Standard, Plus, and Enterprise Grid.
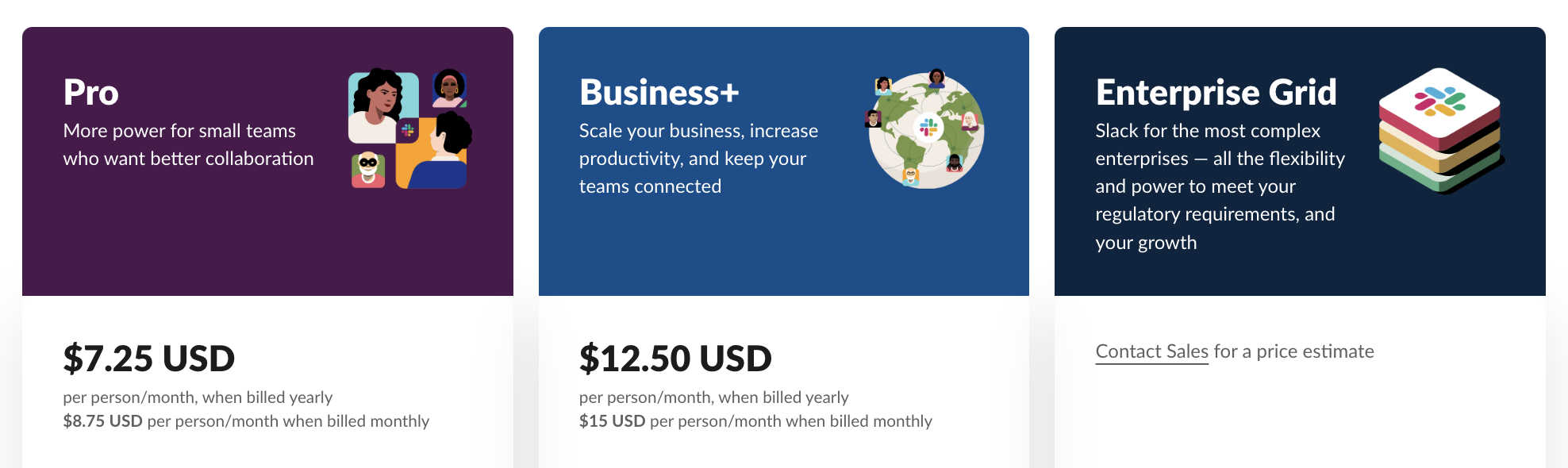
Pro Plan
Pricing: $7.25 USD per person per month, billed annually
- Geared towards small and medium businesses
- Unlimited message history
- Unlimited apps and integrations
- Unlimited lightweight, voice-first huddles
Business+ Plan
Pricing: $12.50 USD per person per month, billed annually
- For larger businesses or those looking for advanced administration tools
- 99.9% guaranteed uptime SLA
- User provisioning and de-provisioning
- SAML-based single sign-on (SSO)
- Data exports for all messages
Enterprise Grid Plan
Pricing: Users need to contact Slack’s sales team for an estimate.
- Unlimited workspaces
- Support data loss prevention (DLP), e-Discovery, and offline backup providers
- Designated customer success teams
- HIPAA-compliant message and file collaboration
- Access entire message history
Who needs Slack?
Many businesses suffer from software bloat, meaning the organization is using a lot of applications it probably doesn’t need.
This can affect internal communications. After all, if there are too many communication tools and channels, information can easily become fragmented and disorganized.
That’s where Slack comes in. It centralizes and streamlines communications across the business. Slack is obviously great for remote teams, but also for teams working physically in the same space.
There are a lot of communication tools that serve as alternatives to Slack — such as Microsoft Teams, Google Hangouts, Chanty, and RocketChat — and they each have different features that may suit different types of business.
You should consider using Slack if:
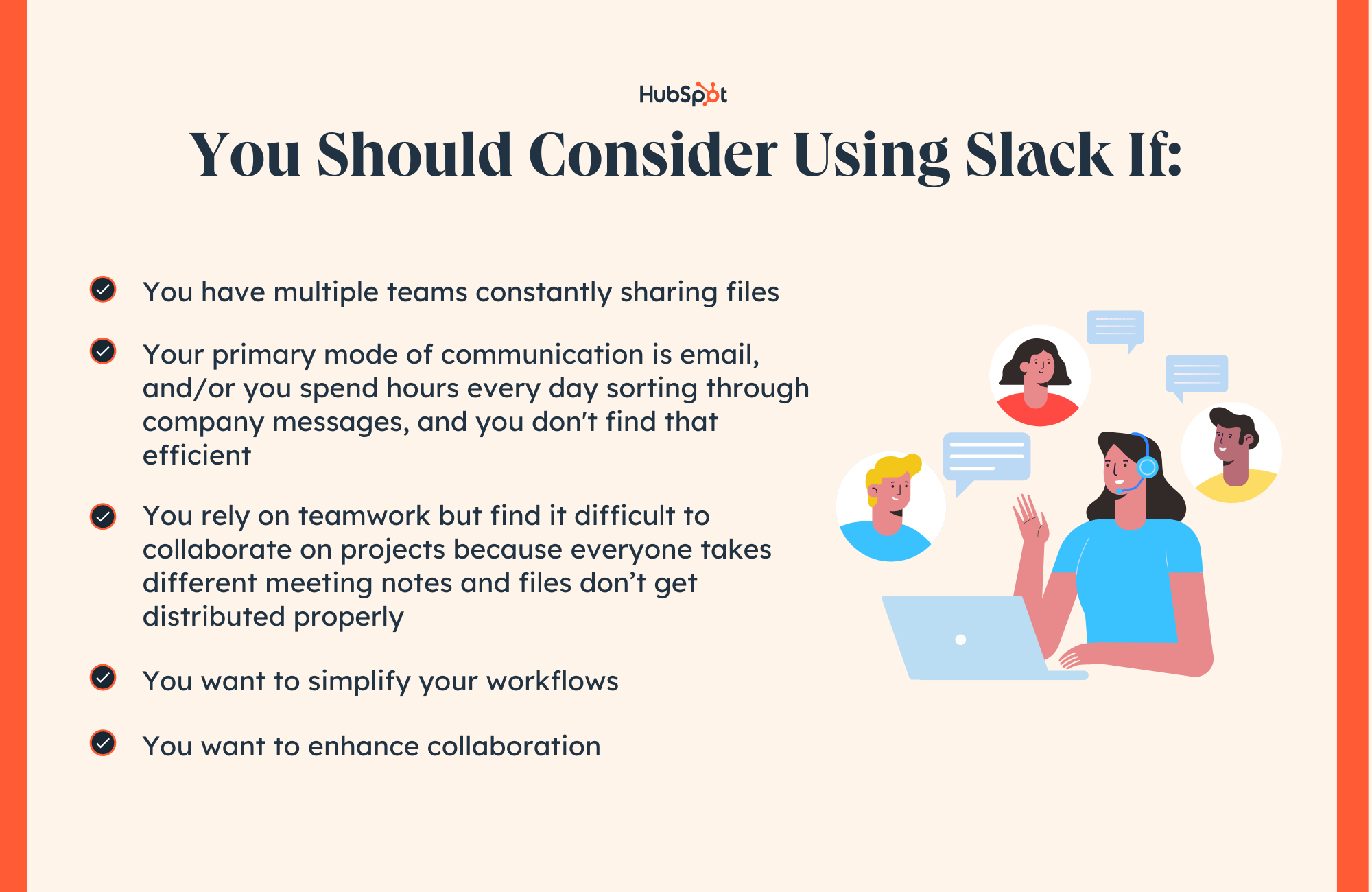
If that sounds familiar, deploying a tool like Slack can definitely help improve collaboration and communication across the company.
The benefits of using Slack include:
- It creates streamlined team communications and transparency on the projects that people are working on.
- It improves decision-making processes.
- You can easily search and find documents and conversations — much better than rifling through your emails or several separate tools.
- It can serve as one central notification hub — you can integrate other work apps and bring notifications into Slack, so you no longer need to switch between apps to get updates.
How does Slack work?
Getting Started
Now it’s time to set up the tool, which is pretty straightforward. On the Slack homepage, you can sign up via your email address or Google account.
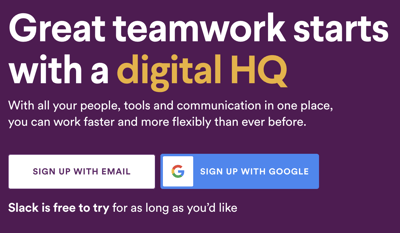
If you sign up with your email address, you will need to confirm your email to complete the sign-up process. Slack will send you a code to your email which you will need to verify.
Creating Slack Channels
After you’ve created a workspace for your company, you can create different channels for each area of the business, such as #accounting, #marketing, #sales, #ops, #general, and whatever else suits your needs. You can also create fun channels, like #food, #movies, or #random.
Channels allow you to really drill down on information and be specific on where to discuss certain topics. For instance, you could have several separate channels for different areas of marketing, like #marketing-content, #marketing-seo, #marketing-growth, and so on.
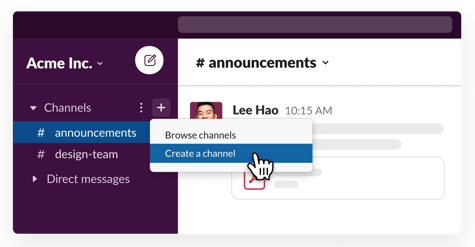
Once other team members have joined Slack, you can invite them to the channels that are relevant to them. They will be alerted to activity in these channels and will receive a notification if they are personally mentioned.
Direct Messages
You can also send direct messages to all teammates in your workspace. Direct messages are private, one-on-one messages, almost like an instant messenger. Here, you can also send documents and search the entire archive for specific messages.
Your most recent conversations will appear by default on the left-hand sidebar. If you want to start a conversation with a new person, simply click on the plus sign next to “Direct Messages” in the sidebar and type in the name of the person you want to talk to.
Slack’s new interface also makes it easy to have an overview of everyone in your company’s workspace. Simply click on “People” on the left-hand sidebar and you can search all Slack members in your workspace. Clicking on their names will give you their profile and options to call or message them.
Slack Notifications
Slack can you let you know every time there’s a message in one of your channels or when you get a direct message.
By default, channels with unread messages will appear in bold in the sidebar. You will also see a red notification badge when someone mentions your name.
You can get an alert via desktop, email, or mobile, but this is completely customizable. You can decide where, how, and if you want to get Slack notifications by clicking on your name on the top left-hand side of the application, then selecting ‘Preferences.’
There, you will be able to set your notifications preferences, including channel-specific preferences. You can also get notifications for threads you are following or have been mentioned in.
You’re also able to decide if you want sound notifications as well as which sound you would like to use. It is even possible to mute channels that you don’t need to closely follow.
If you want to focus on work and pause notifications for a while, there is a ‘Do Not Disturb’ function that places all notifications from Slack on hold. You can set it for a few minutes, hours, or even as much as a few days. Just click on ‘Pause notifications’ under your name on the top left-hand side and select your preferred time frame from the drop-down menu.
Your teammates will be able to see that you have paused notifications, though they do have the option to push urgent notifications when appropriate.
Reactions and Emojis
On social media, you can like and react to anyone’s posts. The same logic applies to Slack.
Whenever someone posts anything on a channel or sends you a direct message, you’ll have the option to react to it with an emoji. All you have to do is hover over a message and click the ‘Add a reaction’ icon, then choose an emoji.
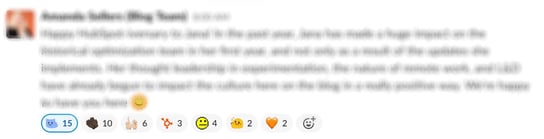
On mobile, tap and hold a message, then choose from your most frequently used emojis at the top of the menu. Or, to add a different reaction, tap the ‘Add a reaction’ icon.
On the ‘Mentions’ tab on the left-hand sidebar, you can also see your teammates’ reactions to your messages.
Search Bar
Slack’s search bar is a powerful tool that allows you to find messages, files, channels, and people in your workspace.
To use the search bar, start by clicking on the bar at the top of the Slack app. Then, enter the keyword or phrase you want to search for. Slack will display the most relevant results.
To search for a specific type of content, use the following search operators in the search bar:
- from:@username – to search for messages from a specific person
- in:#channel – to search for messages in a specific channel
- after:yyyy-mm-dd – to search for messages after a specific date
- before:yyyy-mm-dd – to search for messages before a specific date
For example, if you’re looking for a message from a colleague about a particular project, you could input the following in the search bar:
from:@EmilyFrost in:#redesignproject
Uploading and Sharing Files
Slack offers a few different ways to share files with your team members, depending on your needs.
You can share a file to a channel or via direct messages by selecting the (+) icon located in the message box. Then, select “Upload from your computer.”
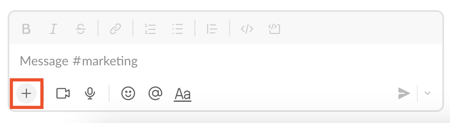
This will open a new window where you can locate and select the file from your computer. Or, you can drag and drop the file into the upload window. Once the file is uploaded, you can add a comment or message to go along with it.
Note that Slack has a limit on the size of files that can be uploaded. The limit depends on your Slack plan, but typically ranges from 1GB to 2GB. If the file you want to upload is too large, you may need to use an external file-sharing service like Dropbox or Google Drive
Automations and Integrations
One of the things that makes Slack such a great business tool is its range of automation and integrations. These allow you to share documents and files, manage and track projects, share important information with the right audience, and automate various workflows.
Here’s a rundown of the top automation options and integrations on Slack.
Slackbot
Slack has a multitude of automation options in its roster, including its virtual helper, Slackbot.
Slackbot helps you find answers to questions about Slack, sets tasks and reminders for yourself and teammates, adds custom automatic responses, and more. You can access Slackbot by sending it a direct message or on a channel.
A good rule of thumb for Slack is, when in doubt, ask Slackbot — you can ask it a question by sending it a direct message. You can also use it to set automatic responses to common questions.
To set personal reminders and tasks, just type /reminder anywhere on Slack. This works to set reminders for other teammates, too.
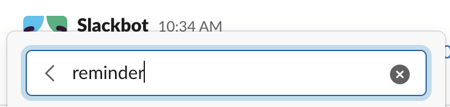
Workflow Builder
In October 2019, Slack introduced Workflow Builder, which is automation used to streamline tasks. This tool can be used to standardize how you collect requests from the team, report outages or glitches in real-time, share welcome messages and relevant documents with new team members, and more.
It can also help you streamline the way you collect forms from your team in a single Slack channel — such as travel requests — and centralize the collection of incident or bug reports.
Slack Integrations
Slack’s integrations with third-party apps are truly formidable. By clicking on the lightning bolt at the bottom left corner of your text box, you can access shortcuts to plenty of useful apps.
Here are some of the most useful integrations to use in your Slack workspace.
Google Drive
With the Google Drive integration, you can:
- Create new Google Docs, Slides, and Sheets files directly from Slack.
- Share an existing file from Google Drive with a channel or direct message.
- Search Google Drive files shared within Slack.
- Automatically grant access to the files you share with the right audience.
- Get updates in Slack on changes in Drive, like comments, access requests, and new files shared with you.
- Reply to comment notifications from within Slack and have them posted to the file,
Google Calendar
The Google Calendar integration is another handy one. It allows you to:
- Automatically create events directly in Slack using a shortcut.
- Automatically sync your calendar to your Slack status so that it shows when you’re in a meeting.
- Get a daily notification of your schedule for the day.
- Get a notification when an event is starting soon, including any relevant links to a video conference.
- Respond directly to event invitations.
- Get updates when an event’s details change.
Trello
An integration with the project management platform, Trello, is really useful for collaborating on team projects from within Slack. Its features include:
- Add new Trello cards to boards directly from Slack with the command “/trello add”
- Join Trello cards and boards, change due dates, attach conversations, and more.
- Invite @trello to a channel for automated card & board previews, including members, descriptions, and commentsn.
- Allow Slack team members to join your Trello boards with one click.
Giphy
On the fun side of things, the Giphy integration makes it possible to share a wide variety of GIFs on channels, threads, and direct messages. Simply type /giphy on a text box followed by a keyword, then choose the GIF you want:
Other Integrations
Among Slack’s other integrations, some of our other top picks include:
- Zoom — Easily start a Zoom meeting directly from Slack.
- Polly — Create surveys, polls, games, and trivia.
- Jira Server — Connect Jira Server projects to Slack channels.
- GitHub — Get updates from the development platform directly on Slack channels.
- Asana — Coordinate and manage projects on Asana from Slack.
- Stripe — Automatically post to a Slack channel when changes occur on charges, subscriptions, transfers, and more.
- DoodleBot — Create a meeting or start a poll on Slack.
- Outlook Calendar — Create events on your Outlook calendar from inside Slack.
- HeyUpdate — Analyze progress reporting for teams.
- Dropbox — Implement cloud file storage and syncing.
- Mention — Monitor your organization’s media mentions from a dedicated Slack channel.
- Screenbot — Share screenshots, annotations, screen recordings, and more.
You can view all of Slack’s integration options by clicking on “Apps” on the left-hand sidebar.
Shortcuts and Commands
If you want to save some time on Slack, mastering its shortcuts and commands is a great idea. They allow you to quickly format your text, navigate threads and channels, set your status, set reminders, and more. We’ll cover slash commands, text formatting, and general keyboard shortcuts to help you get started.
Slash commands
Slash commands act as shortcuts for specific actions in Slack. Here’s a rundown of some of the more useful commands to know:
- /dnd + length of time — Set up “Do Not Disturb” for a custom period of time.
- /remind — Set a reminder to yourself or a teammate for a specific date and time.
- /status — Set a status or clear your current status.
- /invite @user — Invite a new user to a channel.
- /leave — Leave a channel.
- /msg or /dm @user — Send a direct message to another user.
- /search — Perform a search.
- /apps — Search for apps in the Slack App Directory.
- /shortcuts — Open the keyboard shortcuts dialog.
- /feed — Manage RSS subscriptions.
- /poll — Create a new poll.
- /collapse — Collapse all files in the current channel.
- /expand — Expand all files in the current channel.
By simply typing “/” in any chat box in Slack, the application will already give you a list of some of the most used Slack commands to give you an idea of actions you could take.
Keyboard Shortcuts and Formatting
Here’s a list of some of the handiest keyboard shortcuts to know on Slack. You can find an extensive index here.
Shortcuts
- Press ⌘+Shift+M or Ctrl+Shift+M to see your recent mentions.
- Press Ctrl (or Command) + ↑ to jump to the latest message you posted on a channel.
- Press Ctrl (or Command) + J to jump to the most recent message on a channel.
- Press Alt (or Option) + ↑ or ↓ to scroll through your conversations and channels.
- Press Esc to mark all unread messages as read.
Formatting
Slack uses Markdown to format text, so that’s a good starting point to understand how formatting works there. Here are some examples:
- Entering text in between underscores will produce italicized text
- Entering text in between asterisks will produce bold text
- Entering text in between tildes (~) will produce strikethrough text
- Add > before a line to indent the line
- Add >>> before a paragraph to indent the paragraph, preserving line breaks
- Press Shift + Enter to add line breaks in a message
Back to You
Slack is a powerful collaboration tool that can help teams stay connected and productive, no matter where they’re located. We hope this blog gave you a comprehensive look at Slack, how it works, and how it can power your team’s communication.
![]()