How to Change All Margins in Google Docs [FAQ]
When working on a project with Google Docs, you may be required to change the default margins, and if you’ve never done it before, learning how to change all margins in Google Docs can seem complicated.
If you need to change only the left and right margin space, simply click and hold the small blue triangle on the left and right side of the ruler at the top of your Google Doc, and drag it to another position (it’s important to note you must drag the blue triangle, not the rectangle right above it. The rectangle on your ruler changes a paragraph’s indentation, not the margins.)
This is useful if you have to alter the left and right margins, but what do you do when you need to change all the margins at once?
How To Change All Margins In Google Docs
1. Navigate to Page Setup
Go to File > Page Setup. This will allow you to set parameters for your document including orientation (portrait or landscape), paper size, and custom margins.
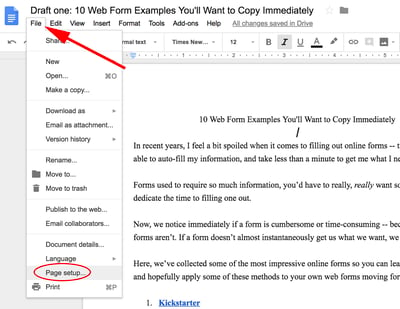
2. Enter Margin size
In the text box beside Top, Bottom, Left, Right (under Margin), type in a margin size. You may want to try a few different sizes first to see which work best for your document. Don’t worry, you can always go back and change these settings.
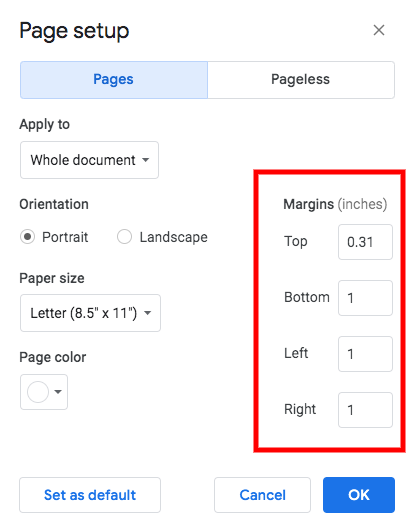 3. Click “OK”
3. Click “OK”
If you plan on using the margins often, you could also click “Set as default”. This will set up your Google Docs account to use these margin settings each time you create a new document. If this is only a one-time fix for this particular document, best to ignore the “set as default” button.
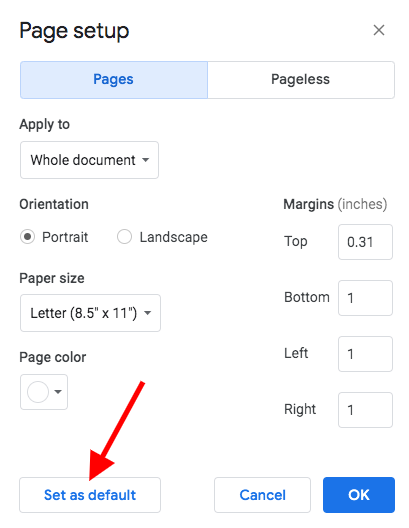
And that’s it! Hopefully, this will help you create more customized Google docs to fit your needs.
Editor’s note: This post was originally published in [Month Year] and has been updated for comprehensiveness.
![]()


![Download Now: How to Use Google for Marketing [Free Guide]](https://no-cache.hubspot.com/cta/default/53/fe961d72-748d-41e6-ba2b-d88017efc594.png)
