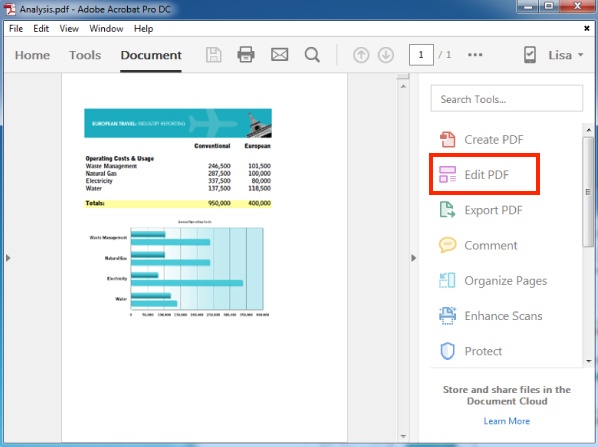How to Edit a PDF [Easy Guide]
If you regularly send PDF files over the internet, knowing how to edit PDF files quickly will make your life a lot easier.
PDF, short for portable document format, is a type of digital file that allows you to send content that is readable by other users regardless of what software they use to view the file. And in order for PDFs to adapt to various viewing platforms, the file’s text and images can’t easily be modified once packaged into a PDF.
But it’s not impossible.
Whether you use a Mac or Windows computer, there are tools available to you for editing the text and graphics within a document that has already been converted into a PDF. You can even do this online, as well as convert PDFs back into Microsoft Word documents to edit your content in its original, editable format.
Here are a few ways to edit a PDF using Adobe Acrobat, or one of several online editing tools available to you today, on a Mac or Windows computer.
Skip to:
- How to Edit a PDF
- How to Edit a PDF Online
- How to Edit a PDF for Free
- How to Edit a PDF on a Mac
- How to Edit a PDF With Windows
- How to Edit a PDF in Word
Note: These instructions apply to Acrobat X and Acrobat XI, Adobe’s 10th and 11th editions. Earlier Acrobat products require you to select “Edit Text & Images” under the “Tools” option on the far right of your top navigation. See Acrobat’s current editing pane below, with “Edit PDF” on the right:
As you can see from the instructions above, you need to install the program, Adobe Acrobat. Don’t worry, it’s compatible with both Mac and Windows computers. However, not every version of Acrobat allows you to edit existing text once you open your document in this program.
Adobe categorizes its software under Acrobat Standard and Acrobat Pro. The company offers the following three editions in both product lines: Acrobat X, Acrobat XI, and Acrobat DC.
According to Adobe, the editions below allow for basic text and content editing, as well as the ability to export your document into Microsoft Word:
- Acrobat XI Standard
- Acrobat Standard DC
- Acrobat XI Pro
- Acrobat Pro DC
Acrobat Pro DC and Acrobat Standard DC offer a host of other editing capabilities that Acrobat XI does not offer — such as automatic spell-check, advanced photo editing, and editing from an iPad.
Although Acrobat is one of the most popular ways to edit PDF files, it’s not the only method. Read on to learn how to edit PDFs using other hardware and software beyond Adobe’s suite of products.
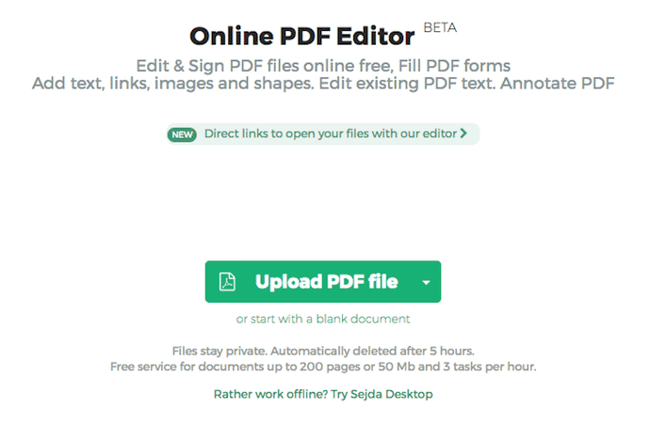
The hassle of needing an expensive program like Adobe to edit such a common file type hasn’t gone unnoticed, and there are numerous online tools you can now use for free to edit your PDF. But that also means there isn’t one universal set of directions to edit on each website available to you.
Step 6 in the above instructions is literally based on a tool called Sejda, one of the few free websites (more on that later) out there that lets you edit existing text — as well as add new content on top of the original.
Another paid tool option is Smallpdf. With this tool, you can add new content as well as save PDFs to platforms like Google Drive, Dropbox, and even Microsoft Word.
Most PDF editing websites equip you with a manual content eraser and new text/image boxes you can drag and drop anywhere on the page.
How to Edit a PDF for Free
Buying software simply for PDF editing may not be practical if you don’t need to use it regularly, so we’ve rounded up a few tools that will allow you to edit PDFs for free.
1. Sejeda
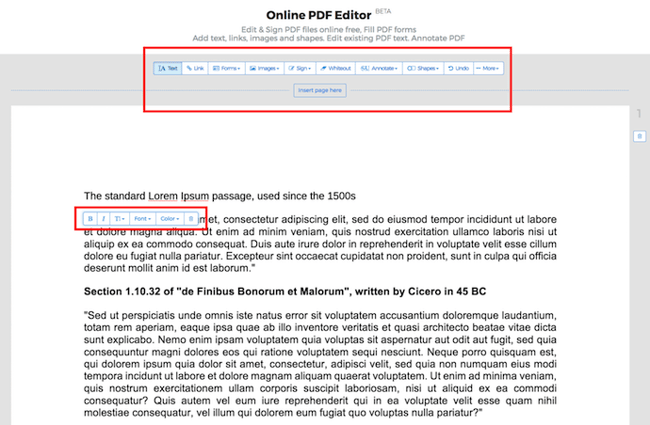
Most other PDF editing websites equip you with just a manual content eraser and new text/image boxes you can drag and drop anywhere on the page.
Sejeda’s online pdf editor lets users fill out PDF forms, edit, and sign PDFs for free. You can even edit existing PDF text. Simply drag and drop them from your desktop or upload them from your computer or Google Docs files.
Sejeda offers encryption for safety and your files are permanently deleted once completed. Should you not want to use their online version, they have a desktop option.
2. PDFescape
PDFescape lets you add new content and start a new PDF from scratch. Edit PDFs, add annotations, create and edit basic forms, and share documents in one simple tool. You can even set up password-protected documents to limit who has access.
Like Sejeda, PDF escape also has a desktop version if you’d rather not edit online.
3. FormSwift
In addition to PDF editing, FormSwift allows users to edit Word documents and images. If you choose, you can also convert your PDF to a word document. Have a paper document you’d like to convert? They’ve got that covered too. Take a photo of the document on your mobile device and upload it to FormSwift to be converted to a PDF in seconds.
4.DocFly
With DocFly, you can edit three PDF files per month for free. Like the other tools on this list, you can opt to drag and drop your files into the online editor or upload them from your computer. With it, you can add custom text, change background colors, add images, or edit forms. Although the free feature is limited, it’s perfect for those who only occasionally need to edit PDFs.
How to Edit PDF Forms
All of the tools listed above allow users to edit PDF forms or create them from scratch. Simply upload your document from your computer, and use the chosen tool’s editing features to replace information, or fill out the form as needed.
The tool that suits your PDF will depend on what specifically you’re looking to edit and the file size of your document. For example, because Sejda can’t accept PDFs larger than 50 megabytes (MB), check the size of your document and identify an editing tool that is compatible with your PDF.
How to Edit a PDF on a Mac
- Double-click on your PDF file to open it.
- Highlight all the existing text and copy it to your clipboard.
- To extract an image from this PDF, hold down Command + Shift + 4.
- Click and drag your cursor to fit the frame of the image you’d like to extract, then release.
- Ensure these images have been saved to your desktop.
- Open your Mac’s Pages app and paste the text from your clipboard into a blank document.
- Edit this text, leaving spaces open to reinsert any missing images.
- Drag any extracted images that are saved to your desktop into your Pages document.
- Move and format your images and text as needed.
- Save your edited file as a PDF.
If you want to edit a PDF using just the features that come natively on a Mac computer, follow the steps above. Just be sure to repeat Steps 3 and 4 for each image you want to extract from your original PDF — this is a unique function to Mac computers, and each extraction will take a screenshot of your image, saved to your desktop.
Do you plan on editing PDFs regularly? The above steps might be a bit time-consuming. Behold, PDF Expert:
PDF Expert is a free downloadable program built for Macs that allows you to open and edit PDF content right from the original PDF. You don’t have to migrate your text to a new document and take image screenshots the way you would in the 10 steps above.
As with editing PDFs online, the option that’s best for you depends on how much editing you plan on doing.
How to Edit a PDF With Windows
Windows computers can’t extract images as easily as Mac computers can, so you might be more dependent on third-party software to edit PDFs with Windows.
Keep in mind Acrobat — as well as the online tools mentioned earlier — all work for Windows, so by now, you’ve already learned how to edit PDFs on a Windows operating system.
Want a free tool tailored specifically to Windows? May your thirst for exclusivity be quenched: You can also download PDF Viewer Plus, a program offered only in the Microsoft store. The app is free to download and works just as easily as PDF Expert does on Macs.
How to Edit a PDF in Word
- Open Adobe Acrobat.
- In the top navigation, select File > Open …
- Select your PDF file from the document window.
- When your file opens, select “Export PDF” in the right-hand toolbar.
- Select “Microsoft Word” as your export destination.
- Click Export.
- Edit your content as needed, then select File > Save As …
- Select PDF in the File Format dropdown menu, then click Save.
Based on the various approaches to editing a PDF throughout this guide, you can predict by now that there’s probably more than one way to edit your PDF in Microsoft Word. And you’re right.
The first way brings you back into Adobe Acrobat, where instead of editing your PDF within Acrobat, you’ll export the file into Word (make sure you have Word installed on your computer). Remember, as stated earlier in this article, you can only do this in Acrobat XI and Acrobat DC — using either Adobe’s Standard or Pro edition.
Another way is to explore an online PDF editor. One editor that also allows you to edit in Word we already mentioned: Smallpdf. In this version of Smallpdf, you’ll upload your document and follow the prompts on the website to convert into and save your PDF as a Word document. See an image of this process below: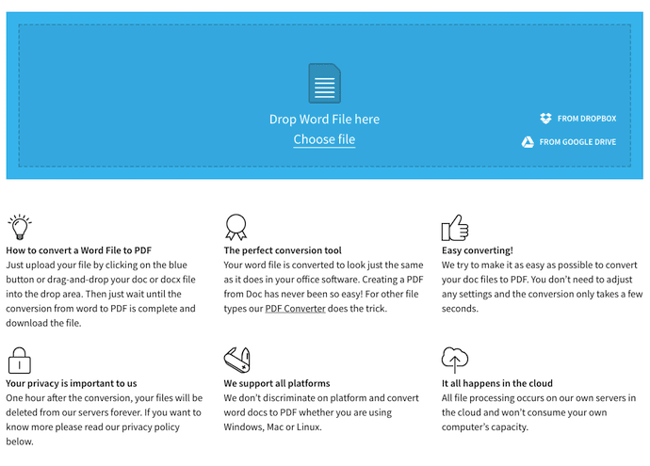
Then, you can open your file in Microsoft Word, make your desired edits, and save as a new PDF the same way you would in Steps 7 and 8 outlined above.
Editing PDF Documents Is Easy
Editing PDF documents shouldn’t slow down your workflow. With the variety of both paid and free versions of PDF editing tools, it’s now easier than ever to edit and share PDFs. Go now, and amend your PDF, no matter what your platform and editing needs might be.
Editor’s note: This article was originally published in April 2018 and has been updated for comprehensiveness.
![]()


![Download Now: 150+ Content Creation Templates [Free Kit]](https://no-cache.hubspot.com/cta/default/53/5478fa12-4cc3-4140-ba96-bc103eeb873e.png)