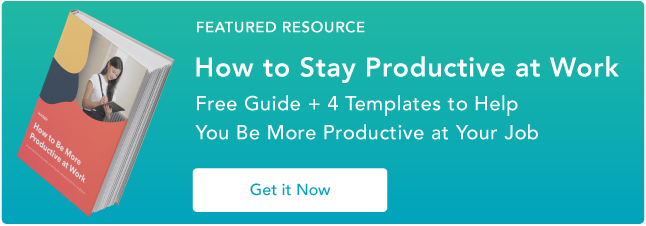How to Track Changes in Google Docs [FAQ]
Tracking changes in Google Docs is an essential skill to add to your arsenal. Since it’s accessible to anyone with WiFi and a Gmail account, Google Docs is a popular option for editing and collaborating on content, but things can get messy.
When you’ve got an entire team making suggestions, changing sentences, or deleting paragraphs, it quickly becomes difficult to discern changes you’ve made to a document. In this post, we’ll go over how you can track these changes without using Suggesting mode.
Can You Track Changes in Google Docs?
Yes. Fortunately, Google Docs includes a “Track Changes” feature to ensure easier collaboration and less delete-regret. It’s named “Suggesting mode,” and you can access it by going to the navigation menu and tapping View > Mode > Suggesting (Edits become suggestions).
You can also go to the right-hand corner of the formatting bar, tap Editing, and switch the mode to Suggesting.
While Suggesting mode is one of the most useful Docs features to date, it can unfortunately make your document harder to read and edit if you’re working with multiple people. Not only will you have to accept changes either one at a time or all at once, you’ll have to read what everyone wrote through a mass of green lines and struck-through text.
The method below shows how to track changes you or others have made in a Google Doc without swimming through a slog of suggested changes. Once you find the version that you most prefer, you can then revert to it, and if you like different parts from different versions, you can simply copy sections from one version to the next.
Track Changes in Google Docs
1. Open a Google doc.
The first thing to do is open the Google Doc file where you want to track changes.
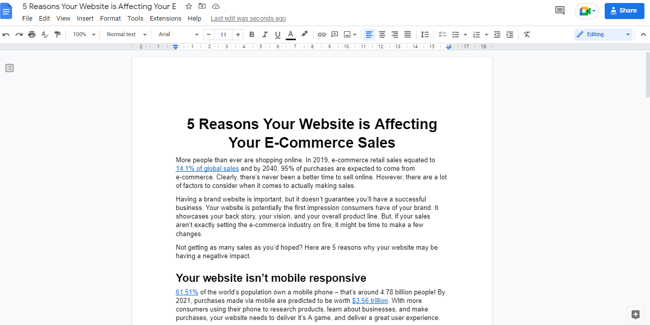
2. Navigate to the version history.
Next, you’ll need to head to the version history within the Google Docs navigation. To do this, go to File, scroll down to Version history, and click See version history.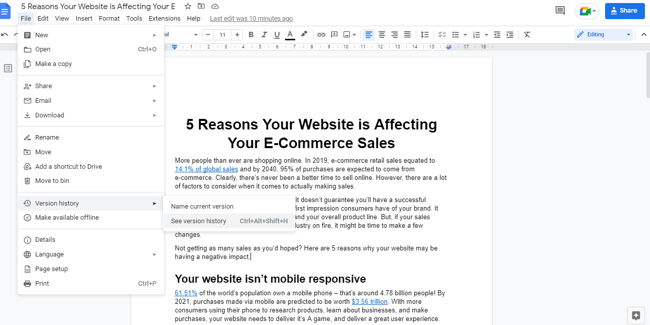
Alternatively, you can click the line that says Last edit was [time] ago next to the navigation menu. This will automatically open up the version history of your document.
3. Find earlier versions of your draft.
On the right-hand side of your screen, you can see all the earlier versions of your document. Tap from one version to the next to see who has made changes and which changes were made.
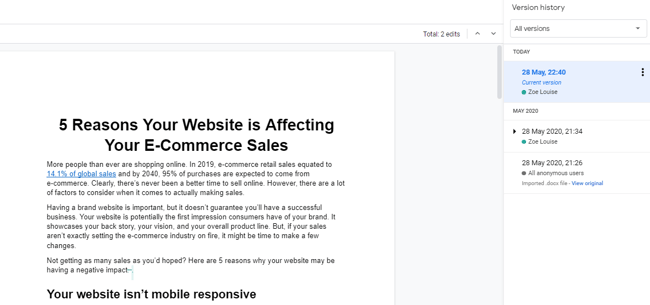
4. Rename earlier drafts.
Rename the earlier drafts of your document to make it easy to track which draft you’re looking at. Just click on the date and you’ll be able to add the text of your choice.
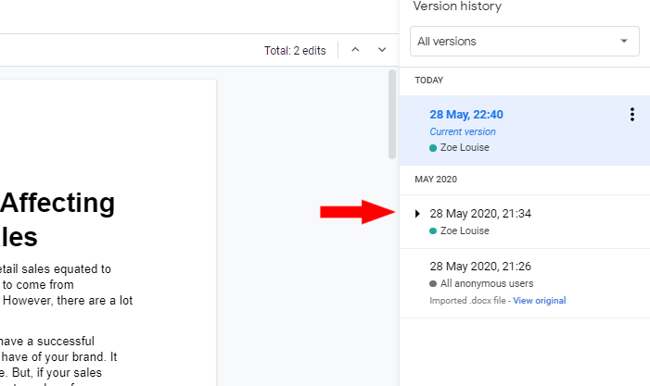
5. Undo changes.
If you prefer an earlier version of your draft and want to undo the changes you’ve made, you can click “Restore This Version.” This will take you back to this version of your document.
Warning: If there are sections you prefer from your current draft, they will be overridden. The good news is that if you accidentally revert to another version, Google will still store the version you prefer. Simply revert as needed.
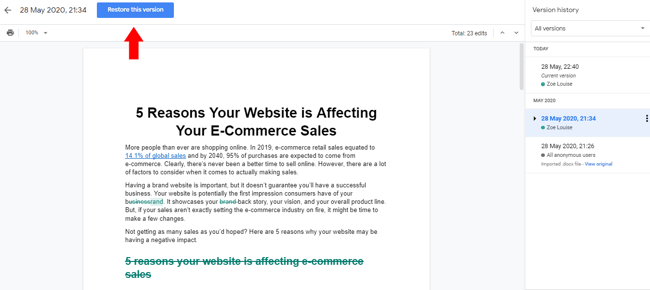
6. Check the comments thread.
As an alternative, you can also click the “Comments Thread” icon beside the “Share” button. When you click, you’ll be able to scroll through any comments that you and your collaborators have left.

And there you have it! Now you can revise, comment, and delete within a Google Doc without suffering from the fear of making an irreparable mistake. Don’t worry — all versions can always be tracked and restored.
Editor’s note: This post was originally published in May 2018 and has been updated for comprehensiveness.
![]()