How to Add Social Media Icons to Your Email Signature [+ Free Resources]
78% of consumers are willing to buy from a company after a positive experience on social media, according to a poll by Harris. But that can’t happen if they can’t find you. Adding social media icons to your email signature makes it easy for customers to connect with you on their terms.
Today, we’ll cover the easiest ways to add social media icons to your email signature, plus offer a few free resources to get it done. After that, we’ll cover a few common questions, including:
- How do I add social media icons to my email signature?
- How to add social media icons to Gmail
- How to add social media icons to Outlook
- How to add social media icons to Apple mail
- Free Social Media Icons for Email Signatures
- Where do I find my social media links?
Below, we’ll discuss how and when you’d use either method.
Use an email signature generator
We recommend using a signature generator, like HubSpot’s free signature generator, for a few reasons. A generator will:
- Automatically size the social media icons properly.
- Make sure your icons match your theme.
- Align the icons properly with the rest of the signature.
- Ensure your links are active.
Those tasks have to be done manually when using the other method, and messing up even one can make your email look unprofessional.
To add social icons with the generator:
- Simply paste your social links into the right fields and the generator does the rest. (We’ll cover where to find your social links below.)
- Adjust the look to suit your brand or style.
- Copy the image or the source code and paste it into your email client.
Make your email signature for free
Add an image within your email client
Maybe you’re already happy with your signature, and you just need to add social media icons. If that’s the case, most email clients (like Gmail, Outlook, etc.) will allow you to add them as an image to your signature.
One important note: You’ll want to add the icons using the image address or image URL, and not by uploading the images to your email client. That second method will add the images as an attachment to all your outgoing emails. Adding unnecessary attachments can potentially affect your delivery rates.
For each social media site you’ll need to:
- Find icons of the right size, shape, and color. (We’ve got some options below.)
- Right-click the image of the icon and select “copy image address” or “copy image URL”.
- In your email client’s signature editor, click on “insert image.”
- Paste the image URL into the field given.
- Adjust the placement and alignment of the icon if needed.
- Copy the social link that matches the icon you’re adding.
- Highlight the newly added icon image and click “insert link.”
- Paste the social link into the field.
Add Social Media Icons to my Gmail Signature
- Click on the cog in the top right corner.
- Click on “Settings”.
- Scroll down until you see the email signature editor.
- Click on “+ Create New”
- Paste in your email signature (or follow the instructions above to add images).
- Under “Signature defaults” select your new signature.
- Scroll to the bottom and click “Save changes”.

See more detailed instructions on how to add a signature in Gmail.
Add Social Media Icons to my Outlook Signature
- Click on the gear icon in the top right corner.
- Click on “View all Outlook settings”.
- Select “Compose and reply”.
- Scroll down to the email signature section.
- Paste in your email signature (or follow the instructions above to add images).
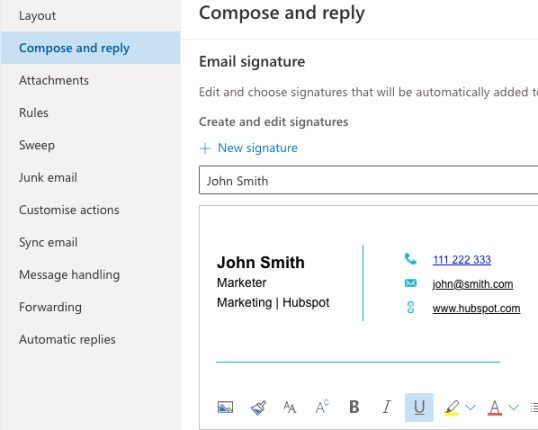
See more detailed instructions on how to add a signature in Outlook.
Add Social Media Icons to my Apple Mail Signature
- Click on “Mail” and then “Preferences” in the top left corner.
- Click on the “Signatures” tab.
- Click the + button underneath the middle column.
- Paste in your email signature (or follow the instructions above to add images)
- Uncheck the box that says “Always match my default message font.”
- Close the pop-up window.
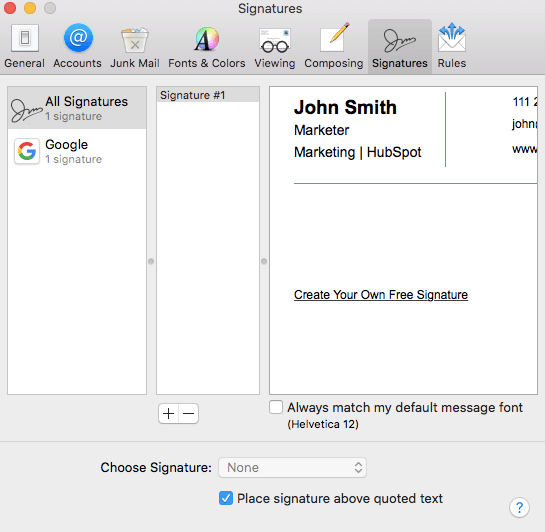
Free Social Media Icons for Email Signatures
Feel free to use these social media icons in your signature, or add some automatically with HubSpot’s free email signature generator.
Still not finding what you’re looking for? Below, you’ll find links to each social media site’s brand kit. In each kit, you’ll find other sizes, shapes, colors, and file types.
Please note: By downloading the icons from a brand kit and uploading them to your email client, you’ll be adding them as an attachment to all your outgoing emails. Adding attachments could affect your delivery rate.
You can avoid this by adding them using the methods described earlier in the blog.
Should I put social media icons in my email signature?
Yes, you should put social media icons in your email signature. Consider that 20% of Millennial and Gen-Z consumers outright prefer to use social media for customer service, according to a study by ZenDesk.
But no matter what generation your customers are, giving them more options makes it easier for them to contact you.
What size should my social media icons be?
Your social media icons need to be large enough that your recipients can easily click or tap on them. But they still need to be small enough to not distract from the rest of your email signature.
If you’re adding them manually, start by looking for icons that are roughly 21px by 21px and adjust from there.
Otherwise, an email signature generator should automatically size them to fit your signature.
What social media sites should I include in my email signature?
Your email signature should include 3 to 5 links to the social media sites that are most relevant to your business.
For example, a freelance photographer would definitely want to include Instagram. On the other hand, a recruiting agency would want to be sure to include LinkedIn.
Whatever you decide, just be sure not to include any unused icons. Broken links of any kind can make your emails seem unprofessional.
Some popular social media sites to consider include:
- TikTok
- YouTube
Should my social media icons link to my business or personal account?
In general, your social media icons should link to your business’s social media accounts. This creates a uniform customer experience, and it’s also a great way to boost your number of followers.
The exception to this rule is an employee who needs to be contacted directly. For example, a recruiter or sales rep may find it useful to link to their professional LinkedIn account.
You’ll want to avoid linking to personal accounts, even if you’re the sole owner of the business. Your private social media may not always reflect the image you want to convey to your customers.
Where do I find my social media links?
- Click on the “Me” icon in the top right of the homepage.
- Click “View Profile”
- Click on the “Contact info” button below your profile picture.
- Your link will look like this: linkedin.com/in/[username]
- Click on the icon of your profile picture in the top right corner.
- Click on “Settings & privacy”
- Click on “Settings”
- Your link will look like this: https://www.facebook.com/[username]
- Click on your profile picture in the top left corner.
- Copy the URL from the URL bar of your browser.
- Your link will look like this: https://www.twitter.com/[username]
- Click on your username in the top right corner.
- Copy the URL from the URL bar of your browser.
- Your link will look like this: https://www.instagram.com/[username]/
YouTube
- Open the left-side menu.
- Click “Customization”
- Click “Basic info”
- Your link will either look like: youtube.com/c/[username] or youtube.com/channel/[channel ID]
Be More Social
No matter which method you choose, adding social media icons to your email signature is a benefit to you and your customers. You’ll boost engagement with your brand, and your customers get to use the platforms they’re already comfortable with.
![]()


