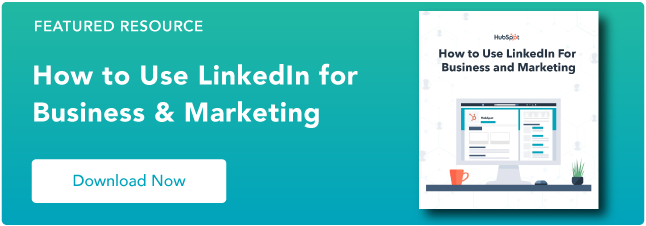What is the LinkedIn Pixel — and How Does it Work?
Social media platform LinkedIn has more than 800 million members, and has carved out a niche for itself among giants like Facebook and Twitter for its ability to connect job seekers and employers across the globe.
Less talked about, however, is the potential of this work-focused networking site for marketing, advertising, and sales opportunities. While it’s true that the primary purpose of LinkedIn is streamlining employment and recruitment efforts, the platform also supports more social connections and in turn, opens the door for targeted campaigns that speak to the needs of its specific user base.![Free Guide: How to Use LinkedIn for Business, Marketing, and Networking [Download Now]](https://no-cache.hubspot.com/cta/default/53/ddd33609-1733-44d2-a811-a5435b201ffe.png)
The challenge? Measuring the impact of these efforts. Sure, visitors might see your ads on LinkedIn, but what then? How do you know if they subsequently stopped by your website, signed up for your newsletter, or actually made a purchase?
This is the purpose of the LinkedIn Insight Tag, more commonly called the LinkedIn Pixel. Here’s what you need to know about what it is, what it does, how it works, and why it matters for your website.
Worth noting? This isn’t a piece of third-party code — it’s provided by LinkedIn directly and is designed to streamline the process of connecting ads campaign data with LinkedIn user information. According to the platform’s official LinkedIn Insight FAQ, the tag shouldn’t impact website performance since it’s both lightweight and designed to load asynchronously with other web elements to reduce resource demands.
In effect, the LinkedIn Pixel works like a beacon that lets the platform keep sight of users after they click through onto your website and then provides a detailed report to help you measure the impact of your campaigns.
Of course, it’s worth mentioning the obvious caveat here: Always make sure you’re up-front about the use of the LinkedIn Pixel on your site. While user agreements with LinkedIn provide the legal framework to make using this Pixel possible without users having to opt-in on every webpage, it’s a good idea to be straightforward about your policies around data collection and use.
Otherwise, post-Pixel contacts may not go as planned if visitors start asking questions about where you got their information — and don’t like the answers.
Part of this process comes from basic website engagement metrics. Overall statistics about how many unique visitors your site sees each day, how many newsletter or email signups occur, and how many users move from browsing to cart to purchase all impact your broader marketing approach.
When it comes to drilling down and pinpointing target market segments, meanwhile, tools such as the LinkedIn Pixel are critical. Here’s why: As noted above, the social nature of LinkedIn skews toward business and employment, which means that marketing campaigns must take this perspective into account when designing any ads or promotions. While general data about conversions and customer contacts offers a generalized view of success across all platforms, it doesn’t tell marketing teams if LinkedIn-specific ads are effective.
The LinkedIn Pixel makes it possible to segment traffic and determine where visitors are coming from, in turn allowing your teams to see how many click-throughs and referrals come from LinkedIn and how many are from the web at large.
Ready to get the LinkedIn Insight Tag up and running on your website? Follow this step-by-step guide.
Now, let’s explore each step in more detail.
1. Sign into your Campaign Manager.
![]() First, sign into your Campaign Manager. To do this, head to your personal or company LinkedIn profile and look for Advertise in the upper right-hand corner. Click it, and you’ll be taken to the Campaign Manager page.
First, sign into your Campaign Manager. To do this, head to your personal or company LinkedIn profile and look for Advertise in the upper right-hand corner. Click it, and you’ll be taken to the Campaign Manager page.
![]()
2. Select Your Ad Account.
Now you need to select your ad account. In the example image below, there’s only one ad account but if you have more than one, make sure you’re selecting the one that’s associated with the right campaign and website.
![]()
3. Click on the Account Assets dropdown.
Once you’ve selected your account, look for the Account Assets tab on the right-hand side of the top navigation menu. Click it to get the next dropdown menu and select Insight Tag.
![]()
4. Select Install my Insight Tag.
If you don’t have any Insight Tags installed, click on the blue button that says Install my Insight Tag.
![]()
5. Decide how you’ll install the tag.
You have three options when it comes to installing your tag: You can do it yourself, send the tag to a developer or use a tag manager — such as Google, Adobe, or Tealium — to install the tag.
![]()
6. Copy the tag.
If you decide to do it yourself, click I will install the tag myself and then copy the code in the code box that appears.
7. Add the code to every page.
Now you need to paste the Insight Code tag on every page in your domain. LinkedIn recommends pasting it just above the closing HTML <body> tag in the global footer.
8. Check that the process worked.
Finally, head back to the Insight Tab page in your Campaign Manager and make sure your domains are listed. As noted by LinkedIn, this could take anywhere from a few minutes up to 24 hours.
Linking Outside the Box
The LinkedIn Pixel makes it possible to connect ad campaign performance with LinkedIn-referred traffic, in turn making it possible to better understand how your ads are performing and also allowing you to follow up with LinkedIn users to help drive increased conversions.
Ready to start linking outside the box? Opt for the LinkedIn Insight Tag.
![]()